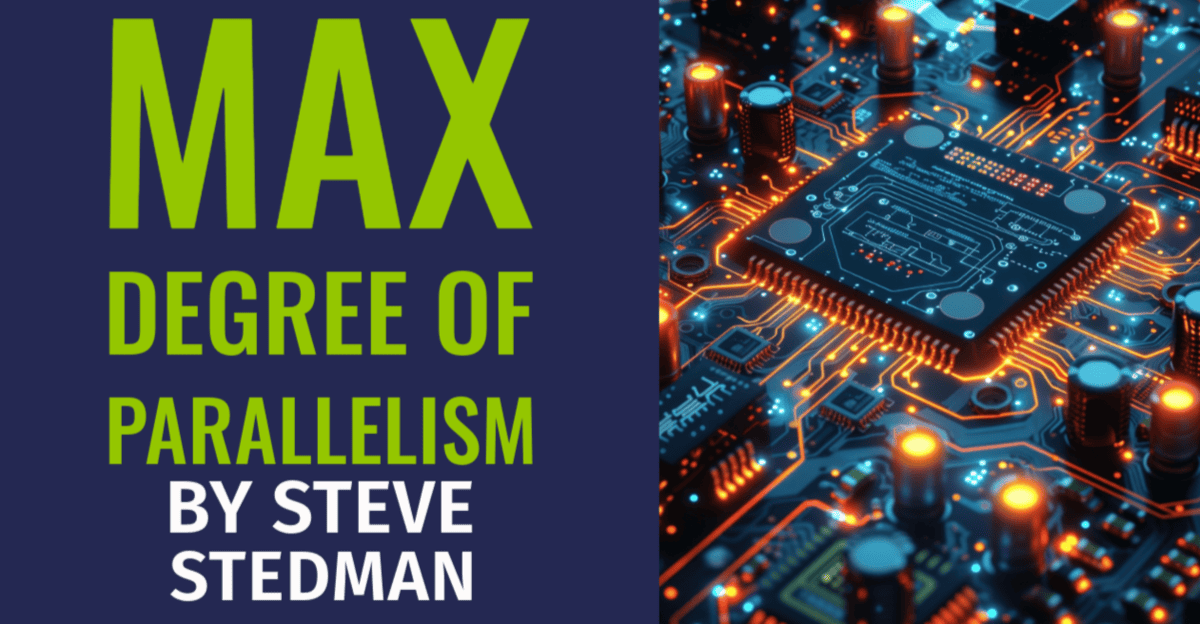Understanding the SQL Server MAX Degree of Parallelism Setting
The Max Degree of Parallelism (MAXDOP) setting in SQL Server plays a crucial role in determining how SQL Server handles parallel query execution. It controls the maximum number of processors that can be used for executing a single query. Over the years, SQL Server’s handling of MAXDOP and the recommendations for its configuration have evolved significantly, making it an essential topic for SQL Server administrators and performance tuners.
What Is MAXDOP?
MAXDOP, short for Max Degree of Parallelism, limits the number of CPU cores SQL Server can use for a single query execution. SQL Server’s query optimizer determines if a query would benefit from parallel execution. If parallelism is deemed beneficial, SQL Server divides the query into smaller tasks and executes them simultaneously across multiple processors, thereby speeding up execution for large or complex queries.
However, using too many processors for a single query can lead to excessive context switching, resource contention, and diminished performance for other workloads. MAXDOP helps balance this by capping the number of CPUs that can be used for parallelism, ensuring system resources are distributed effectively.
Recommended MAXDOP Settings
SQL Server’s default MAXDOP value is 0, which means SQL Server can use all available CPUs for parallel query execution. While this might work well in some scenarios, it often leads to performance bottlenecks in systems with high CPU counts. Over time, Microsoft and the SQL Server community have refined recommendations for configuring MAXDOP based on server workload and hardware configuration.
Current Recommendations for MAXDOP
- Single-Processor Systems: Set MAXDOP to 1. This disables parallelism and avoids unnecessary overhead, as there are no additional processors to leverage.
- Systems with 2 to 8 CPUs: Set MAXDOP to the number of physical cores, up to 8. For example, if the system has 4 physical cores, set MAXDOP to 4.
- Systems with More than 8 CPUs: Limit MAXDOP to 8. In many scenarios, using more than 8 processors for a single query can lead to diminishing returns.
- NUMA Systems: Consider limiting MAXDOP to the number of cores within a single NUMA node to avoid cross-NUMA node overhead.
- OLTP Workloads: For transactional systems, where many small queries execute concurrently, set MAXDOP to 1 to avoid parallelism and ensure consistent performance.
- OLAP/Analytics Workloads: For analytical systems with long-running queries, allow parallelism with a MAXDOP value that matches the workload needs, typically between 4 and 8.
Changes to MAXDOP Recommendations Over SQL Server Versions
As SQL Server has evolved, so have the best practices for configuring MAXDOP:
- Older Versions (SQL Server 2008 and Earlier): MAXDOP defaults to 0. Recommendations were less clear, often leading to performance challenges on multi-core systems.
- SQL Server 2012: Microsoft began offering clearer guidance, emphasizing the importance of NUMA-aware configurations and limiting MAXDOP to 8 for systems with high CPU counts.
- SQL Server 2016: Introduced the Database Scoped Configuration feature, allowing MAXDOP to be set at the database level. This granularity enabled better tuning for mixed workloads.
- SQL Server 2019: Introduced the Query Hints for MAXDOP and Intelligent Query Processing features, providing more dynamic control over query execution plans and parallelism.
How to Configure MAXDOP
MAXDOP can be configured at different levels:
Server-Level Configuration
To set MAXDOP at the server level, use the following T-SQL command:
EXEC sys.sp_configure 'max degree of parallelism', [value]; RECONFIGURE;
Replace [value] with the desired MAXDOP setting.
Database-Level Configuration
Starting with SQL Server 2016, you can configure MAXDOP for a specific database using:
ALTER DATABASE SCOPED CONFIGURATION SET MAXDOP = [value];
Query-Level Configuration
To override the server or database setting for a specific query, use the MAXDOP query hint:
SELECT * FROM [table] OPTION (MAXDOP [value]);
Monitoring MAXDOP
To determine if your MAXDOP setting is appropriate, monitor the following metrics:
- CPU Usage: High CPU usage during query execution may indicate that parallelism is set too high.
- Query Duration: Long query durations with high MAXDOP settings may indicate excessive context switching.
- Wait Statistics: Look for
CXPACKETandCXCONSUMERwaits. ExcessiveCXPACKETwaits often point to inefficiencies in parallel query execution.
Conclusion
The Max Degree of Parallelism setting is a powerful tool for controlling SQL Server Performance. By understanding your workload and hardware, you can configure MAXDOP to optimize query execution and balance system resources effectively. With the evolution of SQL Server, features like database-scoped configurations and Intelligent Query Processing provide even more ways to fine-tune parallelism for modern workloads.
For expert help tuning your SQL Server environment and configuring MAXDOP, Stedman Solutions offers Managed Services to ensure your SQL Server runs efficiently and reliably.
Enhancing SQL Server Performance with Stedman Solutions, LLC
Struggling with SQL Server performance issues? Discover how Stedman Solutions, LLC can transform your SQL Server’s performance:
1. SQL Server Performance Assessment – We find out why your SQL Server is slow and we help fix it.
Identify the root causes of performance issues with our comprehensive assessment. Details at https://stedmansolutions.com/services/sql-performance-tuning/.
2. SQL Server Managed Services
Continuous monitoring and maintenance for peak server efficiency. Learn more at stedman.us/managedServices.
3. Performance Tuning Classes
Empower your team with the skills to resolve performance issues. Class info at stedman.us/performance-class.
4. Database Health Monitor
Our tool for SQL Server performance monitoring. Try it at DatabaseHealth.com.
5. Free Performance Tuning Email Course
Practical tips and tricks for SQL Server performance, delivered to your inbox. Sign up at stedman.us/perf.
5. SQL Server Mentoring
Work side by side with one of our team members to track your performance issues.https://stedmansolutions.com/store/mentoring/.
Not sure what’s right for you? Let’s discuss your SQL Server’s unique needs. Schedule a meeting at Stedman.us/.